
Introduction For Apple Watch Control Center
As a right Apple Watch consumer, you already know the fee of being able to get admission to key settings and functions quickly. With the addition of the control middle in watchOS, your Apple Watch now places the controls you need maximum proper at your fingertips. In this article, you’ll discover ways to get right of entry to and personalize the Apple Watch manipulate center to boost your productiveness and streamline your experience. With only a swipe, you could prompt key features like Do Not Disturb, display brightness, audio output and greater.
We’ll cover the default controls and how to customize them, as well as guidelines for having access to and the usage of the manipulate center efficiently. Read on to master this time-saving function and get the maximum out of your Apple Watch. The Control Center at the Apple Watch presents brief get admission to to frequently used device capabilities and settings. To manage connectivity for your Apple Watch, open the Control Center via swiping up from the bottom of the watch face. Tap the Wi-Fi icon to permit or disable Wi-Fi. Tap the Bluetooth icon to enable or disable Bluetooth. Tap the Airplane Mode icon to turn it on or off.
Display And Sound
Use the Control Center to adjust display and sound settings at the fly. Tap the Silent Mode icon to allow or disable silent mode. Tap the Theater Mode icon to save you the watch face from lights up with wrist raise. Tap the Brightness slider to alter the display screen brightness.
Battery
Check your Apple Watch’s battery stage and charging fame within the Control Center. The battery percent and charging icon display your contemporary battery level and whether or not the watch is actively charging. Tap the battery icon for a greater particular view of battery usage facts and time ultimate estimates.
Additional Features
The Control Center affords quick get right of entry to to 3 different beneficial features like Flashlight mode, location services, and Apple Pay. Tap the Flashlight icon to turn on the LED flash on the lower back of the watch for illumination. Tap the Location Services icon to allow or disable location get admission to for apps and services. Tap the Apple Pay icon to make bills with Apple Pay when the function is set up.
The Control Center places a few of the Apple Watch’s maximum used capabilities at your fingertips. With a brief swipe up, you could control connectivity, regulate display and sound settings, test battery repute, turn on the flashlight, control area get right of entry to, and use Apple Pay. Convenient access to those features helps you get the maximum from your Apple Watch.
Accessing The Control Center On Apple Watch
To get admission to the Control Center for your Apple Watch, simply swipe up from the bottom of the show. This will display a series of tiles imparting short access to frequently used capabilities and settings.
Connectivity
The Control Center gives you immediate get admission to to manage connectivity on your Apple Watch. Tap the Airplane Mode tile to permit or disable aircraft mode. When plane mode is on, your Apple Watch will not hook up with Wi-Fi or cell networks. Tap the Bluetooth tile to reveal Bluetooth on or off to attach or disconnect Bluetooth devices like wireless headphones. The Wi-Fi tile permits you to see to be had Wi-Fi networks and join or disconnect from them.
Display And Brightness
Adjust your Apple Watch’s show and brightness right from the Control Center. Tap the Display Zoom tile to choose a bigger or smaller text and icon length based totally totally in your desires. Tap the Brightness tile and flow the slider to adjust the brightness of your Apple Watch display for most useful viewing in wonderful lights situations.
Additional Settings
Additional options in the Control Center include Do Not Disturb to disable notifications, the Flashlight to turn on the built-in LED, and the Heart Rate tile to begin a heart rate reading. The Now Playing tile will appear if music is currently playing on your iPhone, allowing you to control playback from your Apple Watch.
The Control Center on Apple Watch provides a convenient way to quickly adjust frequently used settings and features with just a swipe and a tap. Keep the Control Center in mind the next time you want to enable Airplane Mode before takeoff or dim your display in a dark room.
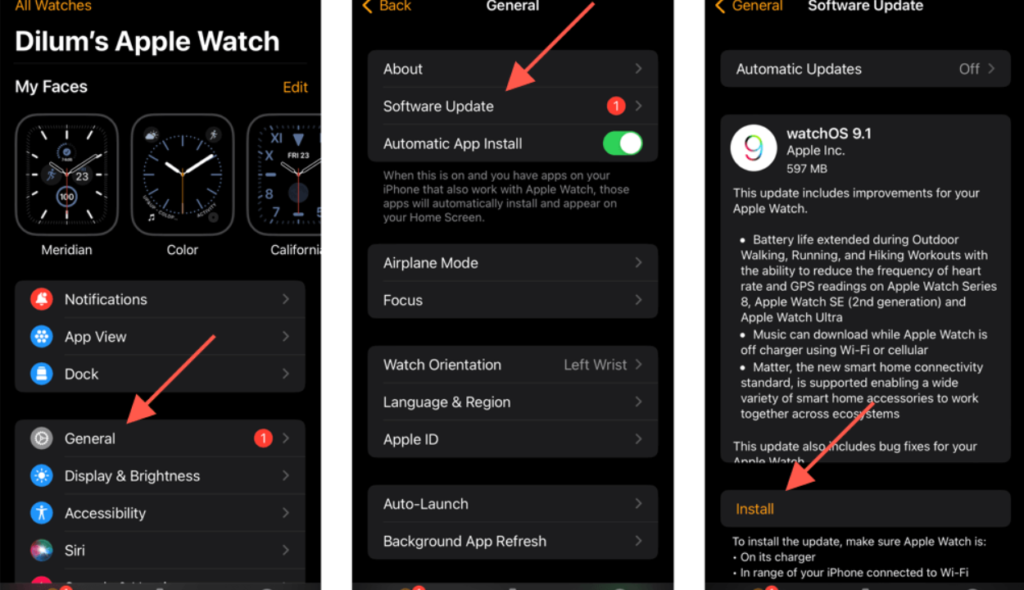
Customizing The Control Center Buttons
Organizing And Removing Buttons
To prepare the Control Center buttons on your liking, open the Settings app on your Apple Watch, then faucet ‘Control Center’. Here you’ll find all of the available controls listed inside the order they seem at the Control Center screen. Simply drag the controls up or all the way down to rearrange them. To eliminate a manipulate altogether, swipe left on it and tap ‘Remove’. You can add it back at any time with the aid of tapping ‘Add’ next to the manipulate name.
Adding New Buttons
In addition to rearranging the default buttons, you could upload new ones from a listing of to be had alternatives. Tap ‘Add’ at the bottom of the Control Center listing in the Apple Watch app, then pick out any of the additional controls like Find My Friends, Home, Now Playing, or World Clock. The new manage will seem at the lowest of your custom designed Control Center list. Drag it up to the placement you pick. Many 0.33-party apps also offer the choice to feature a manage to the Apple Watch Control Center. Simply search for the ‘Add to Control Center’ option in the app’s settings.
Disabling Control Center On Lock Screen
For protection reasons, you can want to disable access to Control Center from the Lock Screen. To do so, open the Settings app in your Apple Watch, tap ‘General’, then turn off ‘Control Center Access on Lock Screen’. With this disabled, you may need to free up your watch using a passcode, fingerprint or wrist detection before Control Center may be accessed.
Customizing the Control Center buttons affords a brief and convenient way to control often used capabilities in your Apple Watch. Take the time to set it up in a way that makes sense in your desires and usage conduct. With regular use, the Control Center can turn out to be an vital part of the way you have interaction with and maximize the functionality of your Apple Watch.
Using The Brightness And Volume Controls
To regulate the display brightness or extent in your Apple Watch, swipe up from the lowest of the display to get admission to the Control Center. This is in which you may discover sliders to manipulate the brightness and quantity.
Adjusting Screen Brightness
The brightness slider lets in you to make the screen dimmer or brighter. Swipe the slider to the left to decrease the brightness for higher battery existence and eye consolation in low mild. Slide to the right to increase the brightness for better visibility in bright situations. Apple Watch will recollect your brightness setting and maintain the same degree in your subsequent use. You can also set an automatic brightness mode so one can adjust based totally on the ambient light.
Controlling Volume
The volume slider controls the volume degree for alerts, notifications and audio. Swipe the slider to the left to lower the quantity and to the proper to increase the quantity. Mute the quantity via sliding the slider all the manner to the left. Your Apple Watch will recall the extent level you set in your signals and notifications.
To quick get right of entry to the brightness and volume controls from any display screen, surely swipe up from the lowest fringe of the display. The Control Center offers convenient access to often used settings and controls so you can easily modify them on the move. Keeping your Apple Watch at a comfortable brightness and extent level will assist maximize your enjoy and leisure of this progressive device.
In summary, the Apple Watch Control Center offers you manage over two critical components of your device: screen brightness and extent. Adjust these settings to fit your desires and surroundings for the excellent consumer experience. Your Apple Watch is all approximately personalization, so take benefit of these tools to make the watch perfectly tailor-made to you.
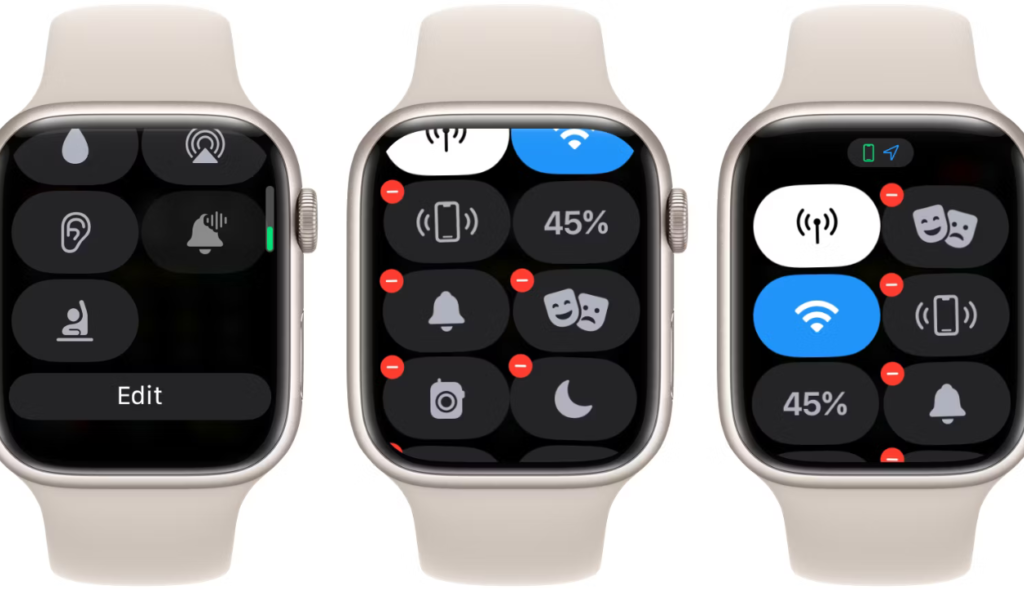
Connectivity Toggles For Airplane Mode, Wi-Fi, And Bluetooth
The Control Center at the Apple Watch offers handy access to connectivity settings, permitting you to allow or disable Airplane Mode, Wi-Fi, and Bluetooth with a easy tap.
In plane mode
All wireless connections are turned off when Aeroplane Mode is engaged. This covers cell connectivity on cellular fashions, Wi-Fi, and Bluetooth. When visiting aboard a commercial aircraft or somewhere in which radio frequency transmissions are forbidden, Aeroplane Mode ought to be activated. Tap the Aeroplane icon to show Aeroplane Mode on or off.
Wi-Fi
You can connect to and faraway from nearby Wi-Fi networks using the Wi-Fi toggle. When Wi-Fi is grew to become on, your Apple Watch will automatically connect with known networks and can help you sign on for brand spanking new ones as they become to be had. Press the “Join New Network” tap and offer the community call and password to connect with a new network. Tapping the Wi-Fi symbol will turn off the community.
Bluetooth
The Bluetooth toggle controls the Bluetooth wireless connection for your Apple Watch. When Bluetooth is enabled, your watch can connect to Bluetooth headphones, heart price monitors, and other add-ons. To pair a brand new Bluetooth device, tap the Bluetooth icon, tap ‘Pair New Device,’ and comply with the onscreen instructions. To disable Bluetooth, faucet the Bluetooth icon.
By having access to the Connectivity settings within the Control Center, you have got complete manipulate over the wireless radios on your Apple Watch. Quickly enabling or disabling connections as wanted allows you to optimize battery life, connect add-ons, and comply with guidelines concerning radio frequency transmissions. The convenient placement of these toggles inside the Control Center makes it easy to make any necessary adjustments for your connectivity settings at the pass.
Activating Do Not Disturb And Theater Modes
Your Apple Watch’s Control Centre gives a accessible technique for turning at the Theatre and Do Not Disturb modes. Theatre mode turns off the brilliant screen to save you distracting human beings in a dimly lit space, at the same time as Do Not Disturb mode turns off all notifications to prevent interruptions.
Do Not Disturb Mode
Swipe up from the lowest of the watch face to get admission to Control Centre and activate Do Not Disturb mode. You may additionally activate Do Not Disturb mode by way of tapping the crescent moon icon. Notifications and signals will no longer appear in your watch till you explicitly flip this mode off.
Additionally, you have got the option to programme Do Not Disturb mode to prompt robotically at specific times, like at the same time as you are sound asleep at night. On your iPhone, launch the Apple Watch app, then pick “Do Not Disturb.” Choose “Scheduled” and enter the begin and end instances which you’d like. Do Not Disturb mode could be routinely activated in your watch all through the designated hours every day.
Theater Mode
Theater mode disables your watch display and all notifications to avoid distracting others in dark environments like film theaters. To spark off Theater mode, open Control Center for your watch and faucet the drama mask icon. Your watch screen will cross black and all indicators and notifications may be suppressed. To deactivate Theater mode, press and preserve the facet button on your watch for a few seconds until the Apple brand seems.
Theater mode will routinely disable as soon as it senses your watch has been removed out of your wrist. These convenient modes will let you keep away from disturbances and disable the bright display screen for your Apple Watch when favored. Activating them thru the Control Center gives a quick way to enable Do Not Disturb or Theater mode every time wished. Be certain to disable the modes while you desire to resume receiving notifications and indicators on your watch.
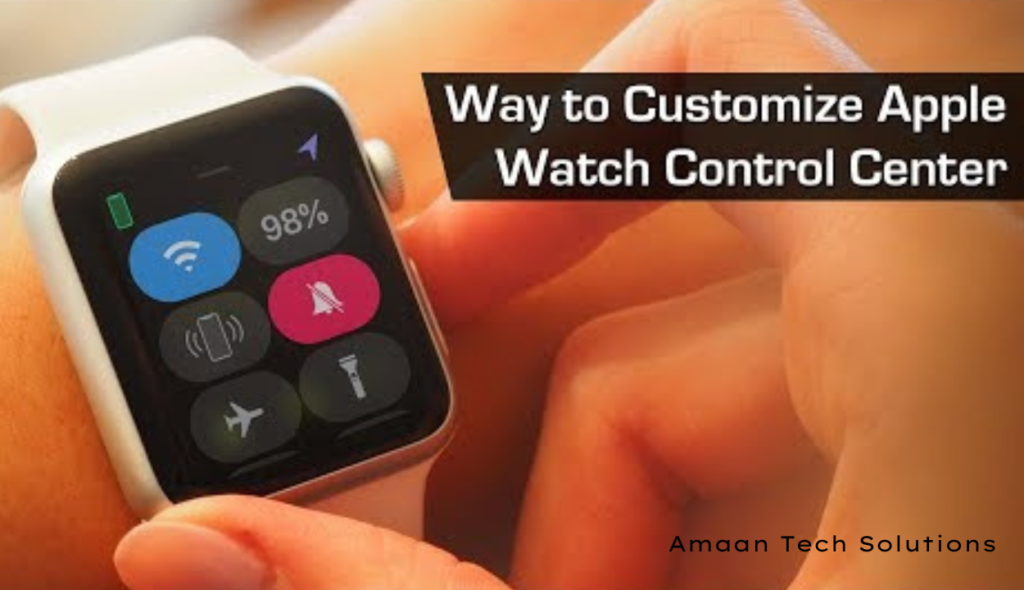
Using The Screen Mirroring And Music Controls
| Feature | How to Access and Use | Details and Functionality |
|---|---|---|
| Mirror Your iPhone Screen | Swipe up to open Control Center on Apple Watch -> Tap Screen Mirroring | Allows viewing and control of iPhone apps directly on the Apple Watch. Provides convenience by mirroring the iPhone display. |
| Control Music Playback | Open Music app on Apple Watch | View and control the currently playing song on your iPhone. Options include play/pause, skip tracks, and volume adjustment via the Digital Crown. |
| Change Music Sources | In the Music app, tap the three dots -> Tap Source | Switch between music stored on the Apple Watch and music playing from the iPhone. Enables listening from either device. |
| Favorite Radio Stations | Tap Browse in the Music app -> Tap Radio | Add and access favorite radio stations directly from the Apple Watch. Allows easy and quick listening to preferred stations. |
This table details the specific actions and functionalities related to using your Apple Watch for screen mirroring and music control features. Each feature enhances the interaction between the iPhone and Apple Watch, making media control more accessible and integrated.
Finding Your iPhone And Enabling Flashlight
To locate a misplaced iPhone, the Apple Watch Control Center presents a handy iPhone ping characteristic. To spark off this function: Open the Control Center for your Apple Watch by means of swiping up from the bottom of the screen. Tap the “Ping iPhone” icon which resembles a radar show. Your iPhone will then emit an audible alert to help you locate it, although it’s on silent mode. The alert will maintain for 2 mins allowing you ok time to retrieve your device. Another useful device in the Control Center is the Flashlight, that could light up your surroundings in low mild situations. To activate the flashlight: Open the Control Center to your Apple Watch and faucet the Flashlight icon. Your Apple Watch face will glow brightly, casting mild ahead from the watch face.
Tap the Flashlight icon once more to disable it and go back to the same old watch face. The Flashlight characteristic makes use of the optical coronary heart sensor on the back of the Apple Watch to detect the quantity of mild reflecting off your wrist. It then adjusts the brightness to an ultimate level so as not to be overpowering. The Flashlight can function for up to three hours continuously earlier than draining the battery on your Apple Watch. With handy get right of entry to to important equipment like pinging your iPhone and permitting an emergency flashlight, the Control Center for your Apple Watch provides an green manner to quickly accomplish common duties. Familiarizing yourself with the numerous alternatives to be had within the Control Center will help maximize the usefulness of your Apple Watch and keep you linked together with your iPhone.
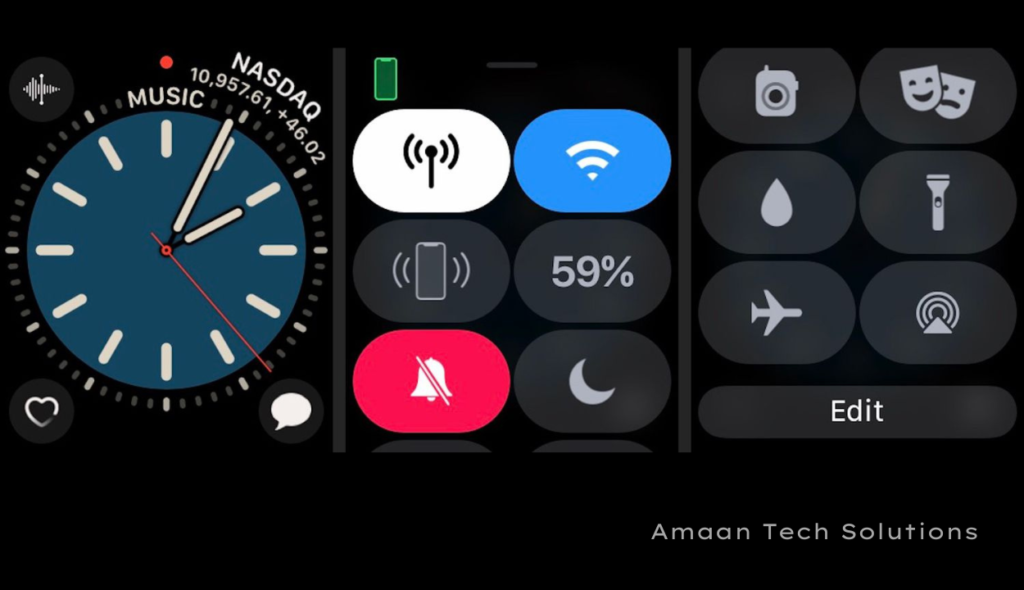
Frequently Ask Questions About Apple Watch Control Center
The Control Center on your Apple Watch affords brief get right of entry to to useful features and controls. To access the Control Center, swipe up from the lowest of your watch face. Here are some frequently requested questions on the Apple Watch Control Center:
What Can I Control In The Control Center ?
In the Control Center, you may toggle Do Not Disturb mode, permit Theater mode to mute notifications, adjust brightness, play and pause media, allow Airplane mode to disable wireless connectivity, ping your iPhone to find it, and get right of entry to the Timer, Stopwatch and Alarm apps.
How Do I Rearrange The Control Center Icons ?
The Control Center’s icons can be rearranged for your choice. Open the Apple Watch app for your iPhone, then tap My Watch to personalise the Control Centre. Select Customise Controls after swiping right down to attain Control Centre. To reorganize the icons, drag them up or down.
Can I Add More Controls To The Control Center ?
Yes, you could add additional controls to the Control Center which include Flashlight, Camera Remote, Now Playing and Heart Rate. Open the Apple Watch app to your iPhone, tap My Watch, then Control Center. Tap Customize Controls and turn on the controls you want to add. The new controls will seem at the bottom of the Control Center in your watch.
Why Are Some Controls Grayed Out ?
Some controls may additionally seem grayed out or dimmed if the related hardware or software function isn’t presently to be had. For instance, Now Playing will be dimmed if no media is gambling, and Airplane Mode isn’t selectable in case your iPhone is not close by. Once the prerequisite circumstance is met, the manipulate will become available.
The Apple Watch Control Center offers handy get right of entry to to useful equipment and capabilities to your wrist. Customizing the layout and including extra controls allows you to get entry to what’s most essential to you. If you have got any other questions about the Control Center in your Apple Watch, contact Apple Support.
Conclusion
- So in summary, the Control Center on Apple Watch offers you quick get entry to to key settings and features right from your wrist.
- With only a swipe up, you may toggle Do Not Disturb, permit Airplane mode, start a exercising, set off Apple Pay, manipulate music playback, and greater.
- The customizable layout allows you to prioritize the controls maximum relevant to you.
- While it may take the time to get used to the gestures, the Control Center becomes an vital a part of the Apple Watch revel in as soon as mastered.
- With practice, you may be able to get entry to your maximum-used controls in seconds with out launching full apps or fumbling thru menus.
- The Control Center exemplifies Apple’s focus on simplicity and putting key functions at your fingertips.

Amaan Warraich is a tech fanatic and creator enthusiastic about exploring the ultra-modern advancements in technology. With a background in laptop technological know-how, Amaan delves into topics ranging from synthetic intelligence to cybersecurity, aiming to make complex concepts accessible to all. Through his paintings, he strives to encourage interest and innovation inside the ever-evolving global of generation.

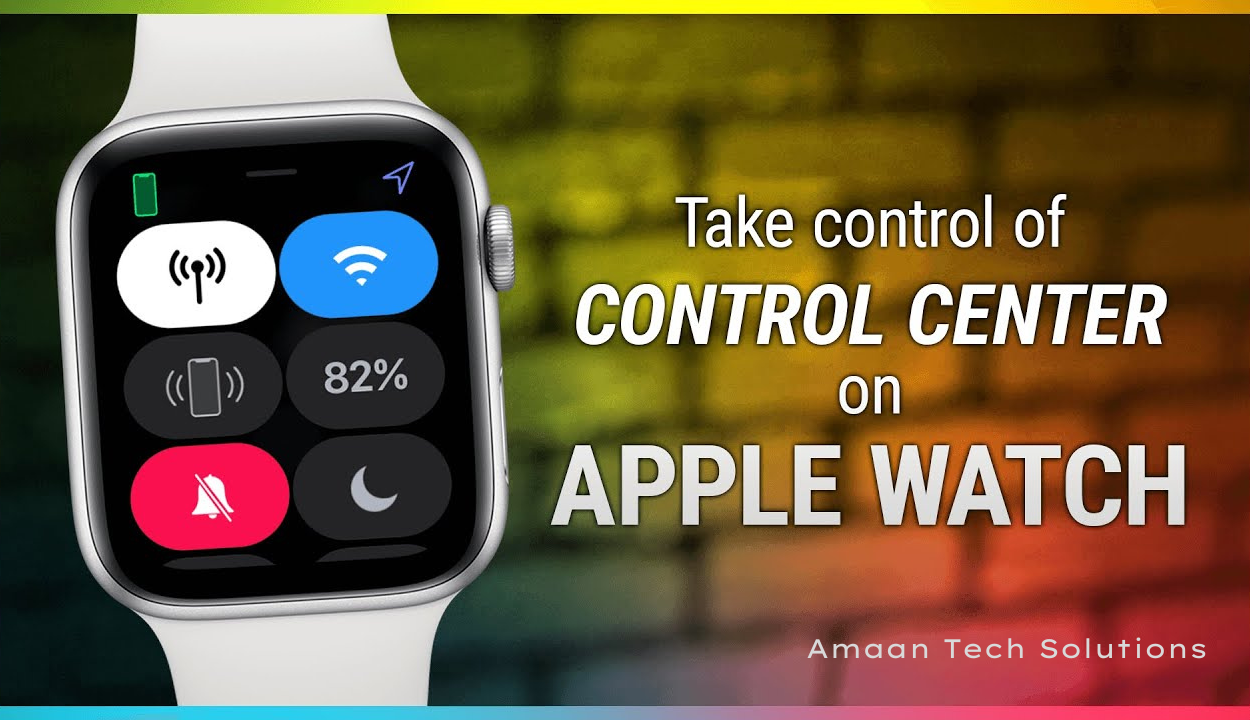
Thank you for your sharing. I am worried that I lack creative ideas. It is your article that makes me full of hope. Thank you. But, I have a question, can you help me?
Thank You Yeah Sure You Can Ask