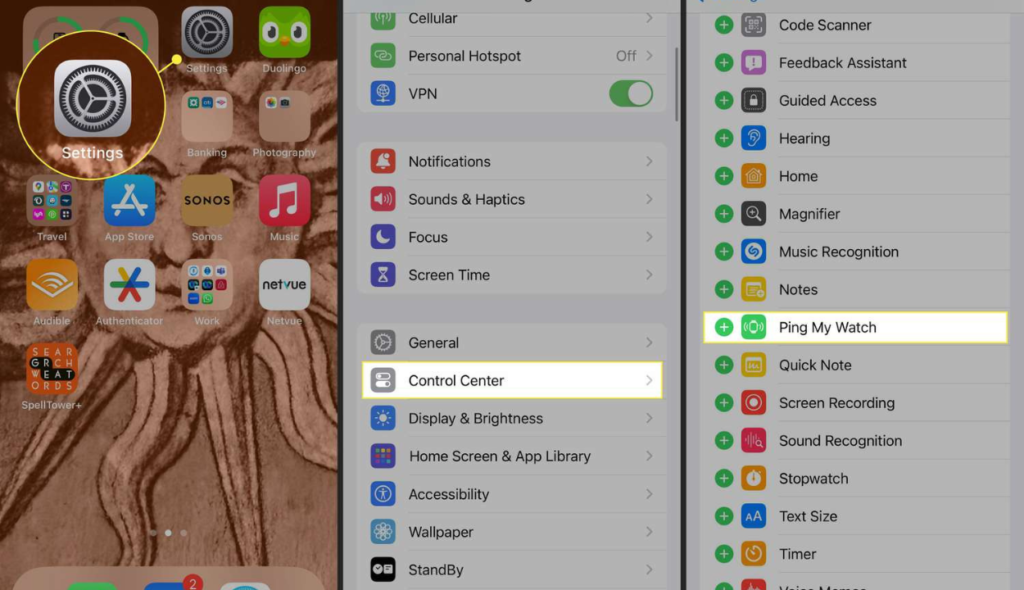
Introduction About How To Ping iPhone From Apple Watch New Update
With the trendy replace from Apple, staying connected simply were given even simpler! Now, you can effects ping your iPhone from your Apple Watch with just a few faucets. This characteristic is available in accessible when you discover your self in those all-too-familiar moments of misplacing your iPhone around the residence or workplace.
Gone are the days of frantic searching or asking others to name your smartphone for you. With this easy feature, your Apple Watch will become your trusty sidekick in assisting you locate your iPhone swiftly. Whether it’s buried under the sofa cushions or hiding in a coat pocket, your Apple Watch has were given you blanketed.
In this manual, we’re going to walk you via the straightforward steps to ping your iPhone out of your Apple Watch. No extra pressure, no extra trouble, simply seamless connectivity at your fingertips. Let’s dive in and make lost phones a factor of the beyond.
Apple Watch To The Latest Version And Want To Try Out The New iPhone Pinging Feature ? Great, here’s how it works.
Set Up The Feature On Your Devices
First, ensure you’ve got got an iPhone 6s or later with iOS 14 or later and an Apple Watch Series three or later with watchOS 7 or later. Both devices have to be signed in to the equal Apple ID.
Next, open the Apple Watch app to your iPhone and visit My Watch tab. Tap General, then tap Enable iPhone Ping. Flip the transfer next to Enable iPhone Ping to turn it on.
On your Apple Watch, open the Settings app. Tap General, then tap Enable iPhone Ping. Flip the switch next to Enable iPhone Ping to show it on.
That’s it, the feature is now set up and equipped to use.
How To Ping Your iPhone From Apple Watch
When your iPhone is going lacking, open the Control Center to your Apple Watch by swiping up from the bottom of the display. Tap the Ping iPhone button. Your iPhone will play a noisy sound to help you discover it, although it’s on silent mode. The sound will maintain for 2 mins or till you tap Stop Ping to your Apple Watch.
Your iPhone will also show an alert showing your Apple Watch’s location on a map so you understand the overall area to go looking. The region records shared between gadgets is encrypted end-to-give up for privacy.
With this useful feature, you’ll never waste time fruitlessly looking for your out of place iPhone once more. Let your Apple Watch be your guiding light and happy iPhone pinging.
How To Set Up Find My On Your Apple Watch
To use Find My for your Apple Watch, you’ll first want to pair it with your iPhone. Once paired, Find My will automatically be set up to your watch so you can locate either device if lost or stolen.
To allow Find My, open the Apple Watch app to your iPhone and faucet ‘Find My Watch’. Toggle the ‘Find My Watch’ choice to on. Your Apple Watch and iPhone will now automatically replace their locations and be able to display in which the other device is.
Adding A Passcode
For more protection, you will need to set a passcode to your Apple Watch. Head to the ‘Passcode’ alternative in the Apple Watch app and enter a four-digit code of your desire. This passcode can be required to liberate your Apple Watch and access statistics like locations in the Find My app.
Marking Devices As Lost
If your Apple Watch is going lacking, open the Find My app to your iPhone and pick your watch from the listing of gadgets. Tap ‘Mark as Lost’ to lock it with a passcode and display a message on its display. The location of your watch may also replace greater frequently so that you can music its whereabouts. You can also play a sound at the watch to help locate it if it is close by.
To prevent others from seeing your personal information or using Apple Pay, it’s a good idea to mark your devices as lost as soon as possible if they go missing. Activating Lost Mode will lock your Apple Watch with your passcode and disable features like Apple Pay until you enter the correct code.
Using Find My and enabling Lost Mode gives you more peace of mind that your Apple devices can be secured and tracked if lost or stolen. With an Apple Watch and iPhone paired, you’ve got double the coverage and double the security.
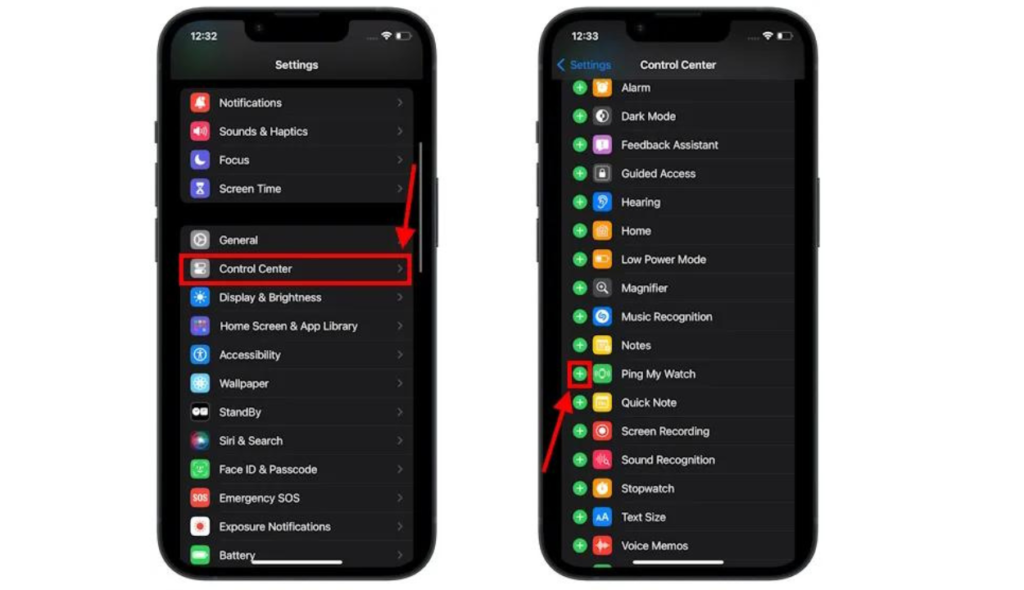
Using Find My To Locate Your iPhone
We’ve all had the ones panic-inducing moments of looking frantically for a misplaced iPhone. With the Find My app on your Apple Watch, you could quickly pinpoint your iPhone’s region to avoid losing it for top. Here’s how it works:
Once you’ve got enabled Find My iPhone on both your iPhone and Apple Watch, the gadgets will mechanically percentage places with each other while at the same Wi-Fi community or through Bluetooth. If you misplace your iPhone around the house or workplace, open the Find My app on your Watch and tap ‘Locate iPhone.’ A map will show your iPhone’s modern-day region, and you will see both an approximate address or a blue dot showing its function.
If your iPhone is not at the ultimate acknowledged area, don’t worry – Find My can still track it down. Tap ‘Play Sound’ and your iPhone will start ringing at full extent that will help you track it down, even if it is on silent mode. Keep tapping ‘Play Sound’ as you seek extraordinary rooms to decide wherein the ringing is loudest. As you get nearer, a blue pulsing circle on your Watch face will also suggest you are headed in the proper direction.
For times wherein your iPhone has long gone lacking similarly afield, Find My permits you to place it into Lost Mode remotely from your Watch. Once in Lost Mode, your iPhone will lock and display a message on the display screen along with your touch statistics for each person who reveals it. The vicinity offerings will also continue to be active so that you can see its region on a map. With Find My, your little Watch will become a lifesaver for misplaced iPhones.
Some Additional Tips To Keep In Your Mind
Make certain both Bluetooth and Wi-Fi are enabled to your iPhone for Find My to paintings.
Update your contact statistics within the Find My app with current phone numbers and addresses.
Test Find My in a controlled placing when you first set it up so that you’re familiar with the way it works before actually desiring to use it.
If your iPhone has a passcode, you’ll want to go into that at the Watch to put it into Lost Mode. Be sure to keep your passcode updated.
With Find My, your Apple Watch affords an clean manner to preserve tabs on your iPhone and keep away from the panic of misplacing it. Staying connected has by no means been so simple.
Step-By-Step Guide To Ping Your iPhone From Your Apple Watch
Once you have got updated your Apple Watch to watchOS 7, you will have get entry to to a reachable new function the potential to ping your iPhone to find it. This may be beneficial in case your iPhone goes missing in your property in any other case you can not recall wherein you very last had it. Here’s how it works:
Make Sure Bluetooth And Wi-Fi Are On
For your Apple Watch to ping your iPhone, Bluetooth and Wi-Fi need to be enabled on every gadgets. Go to the Settings app for your iPhone and Apple Watch and turn on Bluetooth and Wi-Fi. Your gadgets need to moreover be signed in to the identical iCloud account.
Open The Ping iPhone App
On your Apple Watch, open the Ping iPhone app. This app have to seem mechanically after updating to watchOS 7. If now not, you may need to restart each your iPhone and Apple Watch.
Tap ‘Ping iPhone’
When the app opens, you’ll see a button that says ‘Ping iPhone’. Tap that button to activate the pinging feature. Your iPhone will then start emitting a loud pinging sound to help you locate it.
Listen For The Sound And Find Your iPhone
Follow the pinging sound to locate your iPhone. The pinging will continue for 2 minutes to give you enough time to search the area. If needed, you can tap ‘Ping iPhone’ again on your watch to reactivate the pinging for another 2 minutes.
Disable The Pinging Sound
Once you’ve found your iPhone, open the Ping iPhone app on your watch again and tap ‘Stop Ping’ to disable the pinging sound. Your iPhone will return to its normal volume settings.
The ping iPhone feature is a simple but useful tool to add to your Apple Watch toolkit. No more frantically searching the house for a misplaced iPhone just let your watch do the work for you! With this new capability, your Apple Watch just became even more indispensable.
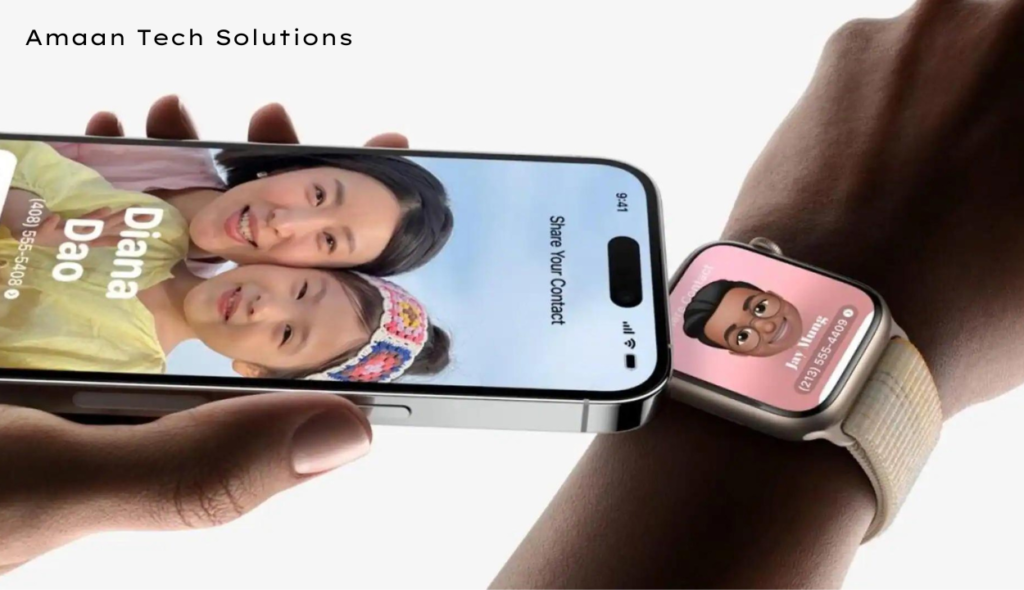
Customizing Find My Settings On Your Apple Watch
- With the contemporary software replace, your Apple Watch now has a devoted Find My app that helps you to locate a missing iPhone. To get started, open the Find My app on your watch. The first time you open it, you’ll want to turn on Find My iPhone to permit the characteristic.
- Once enabled, Find My iPhone will use your Apple ID to find your iPhone, even supposing it is offline. You have a few options for customizing how Find My iPhone works for your watch. Under Find My iPhone, tap “Notify When Left Behind.” This will warn you in case you depart a region with out your iPhone. You can pick out to get notified right away, after 5 minutes, 15 mins, or 30 minutes.
- For many people, getting an alert rapidly after leaving a place in which you closing had your iPhone is beneficial. But in case you often depart your iPhone in another room or in a bag, the longer put off settings can be higher to keep away from excessive signals.
- Under Find My Network, switch on “Find My network” to permit other Apple devices to find your iPhone when it’s offline. This creates a mesh community of all Apple gadgets, so your iPhone may be located even if Wi-Fi and mobile aren’t available. However, this does imply that your iPhone’s place and info can be despatched to other people’s Apple devices.
- If that worries you, you could disable “Find My community.” Your iPhone will nevertheless use Find My iPhone while it is related to Wi-Fi or a cellular community. Disabling the characteristic simply means it might not use different Apple gadgets to discover your iPhone while it is offline.
- Customizing these Find My settings to your Apple Watch helps you to manipulate how the function locates your iPhone if it is going missing. Adjust the alternatives to match how often you’re separated from your iPhone and your comfort level with your device information being shared to find it whilst offline.
Things To Keep In Mind When Using Find My App
When using the Find My app to locate your iPhone, there are a few things to keep in mind to ensure it works properly.
Make Sure Find My iPhone Is Enabled
For the Find My app to ping your iPhone, Find My iPhone desires to be enabled at the device. Go to Settings → Your Name → Find My iPhone and turn on Find My iPhone. This allows your iPhone to be placed even if it’s offline. If it is already on, you are true to go.
Update Your Apple Watch And iPhone
To use the contemporary Find My features, make certain your Apple Watch and iPhone are up to date with the latest software program. The Find My app is usually improving, so updating gives get right of entry to to improvements like more correct locations and alerts in case your iPhone has been moved.
Enable Notifications On Your Apple Watch
Within the Find My app to your Apple Watch, visit Settings and switch on Notifications. This will provide you with a warning proper away in case your iPhone’s location changes or if it’s been offline for some time. The faster you are notified, the faster you can take movement if needed.
Practice Locating Your iPhone
It’s an amazing concept to exercise finding your iPhone some instances to get familiar with the method and make sure the entirety is running properly. Open the Find My app on your Apple Watch and tap for your iPhone to look its current area. Try gambling a sound, locking or erasing your iPhone. The greater you practice, the extra assured you may feel using the characteristic in an actual emergency.
Consider A Strong Passcode And Two-Factor Authentication
While enabling Find My iPhone affords safety for finding your device, keep in mind putting a sturdy passcode and two-aspect authentication to your iPhone for maximum protection. A passcode will save you unauthorized get admission to if your iPhone ends up within the wrong hands. Two-aspect authentication provides a further layer of safety in your Apple ID and iCloud account. These precautions, mixed with Find My iPhone, will give you peace of mind in case your iPhone goes missing.
Troubleshooting Tips For Find My Connection Issues
If you’re having trouble connecting your Apple Watch to your iPhone using the Find My app, don’t panic. There are a few things you can try to get your devices communicating again.
| Step | Description |
|---|---|
| Update Your Software | Ensure both your Apple Watch and iPhone have the latest software versions installed. Software updates often include security patches and bug fixes that can enhance connectivity between devices. |
| Restart Your Devices | Restarting your devices can resolve connectivity issues by refreshing their radios and software. To restart your iPhone, press and hold the power and volume buttons. To restart your Apple Watch, press and hold the Digital Crown and side button. |
| Reset Network Settings | Resetting network settings clears stored Wi-Fi passwords and Bluetooth pairings, restoring them to default settings. This can help resolve connectivity issues. |
| Unpair And Repair Your Apple Watch | If other methods fail, unpair your Apple Watch from your iPhone and then re-pair them. This resets the connection between the devices and re-establishes the Find My link. |
Other Useful Features In The Find My App
The Find My app in your Apple Watch and iPhone has a few other beneficial gear past simply locating your devices. Here are the various useful features well worth finding out:
One useful function is the potential to ping your iPhone. If you’ve misplaced your iPhone nearby, you can tap the “Ping iPhone” button inside the Find My app for your Apple Watch to play a noisy pinging sound in your iPhone to help locate it. The pinging will continue for up to two mins till you tap “Stop Ping” in your watch.
Another available characteristic is the option to fasten or erase your iPhone remotely from your Apple Watch. If your iPhone has been lost or stolen, locking it’s going to prevent all and sundry else from getting access to it or your records. As an extra precaution, you may also pick to erase your iPhone that allows you to reset it to manufacturing unit default settings. While you desire to in no way want those options, it’s good to recognize they’re there if the state of affairs arises.
The Find My app additionally allows you to permit area-based totally signals on your devices. For example, you could obtain an alert if your iPhone leaves or arrives at a location like your property or office. You’ll get a notification to your Apple Watch letting you already know your iPhone has arrived at the required vicinity. These kinds of signals can provide you with peace of mind that your tool is where it’s purported to be.
One remaining beneficial characteristic is the potential to proportion your location with pals and family. If you permit region sharing for a touch, they’ll be able to see your approximate place in the Find My app and you may see their location as nicely. This can be useful when assembly up or in emergency conditions. You’re in full manipulate of who can see your place and might turn off place sharing at any time.
The Find My app offers a few treasured equipment for maintaining music of your Apple gadgets and sharing your region with others. Be positive to explore all the features to get the most out of this handy app. Let me know when you have any other questions!
Frequently Ask Questions On Pinging Your iPhone From Your Apple Watch
Now that the cutting-edge watchOS replace allows you to ping your iPhone the usage of your Apple Watch, you possibly have some questions on how this useful function works. Here are a few not unusual FAQs that will help you get started out.
How Do I Set Up The Feature ?
To permit your Apple Watch to ping your iPhone, visit the Watch app for your iPhone. Tap My Watch, then Phone. Turn at the toggle subsequent to Ping My iPhone. Your devices must be signed in to iCloud with the same Apple ID for this to paintings.
How Do I Ping My iPhone From My Watch ?
It’s simple. Just swipe up from the lowest of your Watch face to open Control Center. Tap the Ping iPhone button. Your iPhone will begin gambling a noisy pinging sound that will help you find it. The pinging will hold for 1 minute, or till you faucet Stop Pinging in your Watch.
Does My iPhone Need To Be On For This To Work ?
No, the pinging feature will work even in case your iPhone is in Sleep mode or has a lifeless battery. As lengthy as your devices are connected to the same Wi-Fi or cellular network and signed in to the identical iCloud account, you’ll be able to ping your iPhone. The sound will play at most extent to help you find it.
Can I Ping My Watch From My iPhone ?
At this time, you may handiest ping your iPhone from your Apple Watch. The feature does not paintings in opposite. Apple may additionally add the capacity to ping your Watch from the Find My app in a future iOS update.
What If My iPhone Is Out Of Range Or Offline ?
If your iPhone is not within variety of your Watch’s Bluetooth or Wi-Fi connection, or if it’s turned off or in Airplane Mode, you won’t be able to ping it from your Watch. The function requires your gadgets to be on the equal community for it to characteristic.
The pinging characteristic is a available manner to fast find a misplaced iPhone the usage of your Apple Watch. With a few taps, you may be properly in your manner to tracking down your iPhone in no time. Let me know when you have some other questions.

Conclusion
- And there you’ve got it! With just a few faucets to your Apple Watch, you could now without difficulty ping your iPhone to locate it whilst it is misplaced nearby.
- The new Find My app update makes this reachable characteristic effortlessly available proper out of your wrist.
- Whether your iPhone slipped between sofa cushions otherwise you left it on a table on the espresso shop, a quick ping can help reunite you along with your tool.
- This addition to the Apple Watch just shows that the convenience and connectivity of those wearables maintain getting better.
- So pass on and strive out pinging out of your Apple Watch next time your iPhone performs conceal and searching for.
- It’s great simple and positive to end up certainly one of your favored time-saving hints.

Amaan Warraich is a tech fanatic and creator enthusiastic about exploring the ultra-modern advancements in technology. With a background in laptop technological know-how, Amaan delves into topics ranging from synthetic intelligence to cybersecurity, aiming to make complex concepts accessible to all. Through his paintings, he strives to encourage interest and innovation inside the ever-evolving global of generation.

